There seems to be still an issue with installing the newest VirtualBox on a Windows 11 Host. Trying to install VirtualBox with all Options fails somewhere between and rolls back again. That’s a real huge Problem for me and those who wants to upgrade from Windows 10.
One Solution may be to install the VirtualBox without the USB Driver Options. You can create VMs and start them. But you will not have any USB Connections in your guest system.
So I decided to check what’s really going on. After checking on how to get verbosed/detailed logging while the installation is going on I found out, that the VirtualBox-6.1.30-148432-Win.exe has the possibilities to use command line parameters.
VirtualBox-6.1.30-148432-Win.exe /?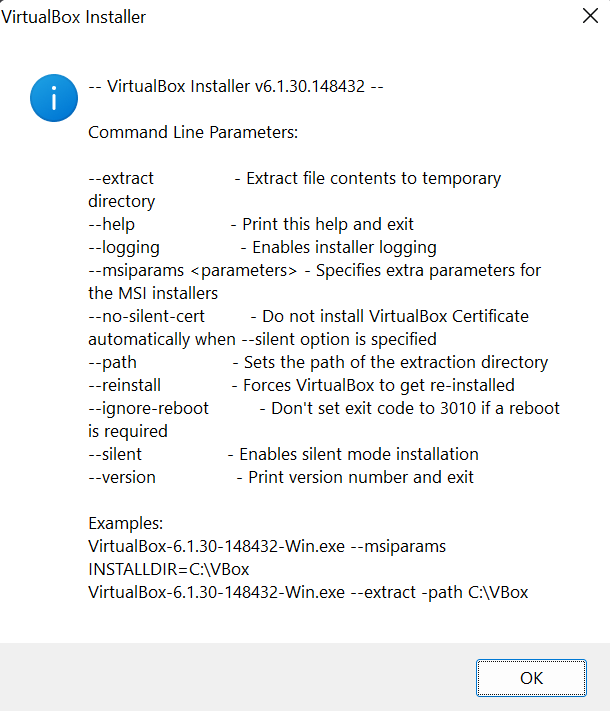
I’ve decided to extract the EXE file to a temporary directory
VirtualBox-6.1.30-148432-Win.exe --extract -path C:\VBoxTempWith the extracted file VirtualBox-6.1.30-r148432.msi I was able to use the detailed/verbosed logging (I know there is probably a shorter way, but at least it worked for me)
msiexec /i "C:\VBoxTemp\VirtualBox-6.1.30-r148432.msi" /L*V "c:\VBoxTemp\example.log"These lines in the example.log seems not to be the main issue (It took my over a few hours to find out, that this was not the issue 🤣)
Action 12:41:40: VBoxFatalErrorDlg.
Action start 12:41:40: VBoxFatalErrorDlg.
DEBUG: Error 2888: Executing the TextStyle view failed
The installer has encountered an unexpected error installing this package. This may indicate a problem with this package. The error code is 2888. The arguments are: TextStyle, ,
Action 12:41:40: VBoxFatalErrorDlg. Dialog created
DEBUG: Error 2888: Executing the TextStyle view failed
The installer has encountered an unexpected error installing this package. This may indicate a problem with this package. The error code is 2888. The arguments are: TextStyle, ,
Action ended 12:41:43: VBoxFatalErrorDlg. Return value 2.
Action ended 12:41:43: INSTALL. Return value 3.
Property(C): UpgradeCode = {C4BAD770-BFE8-4D2C-A592-693028A7215B}Regarding this website: https://www.thewindowsclub.com/virtualbox-usb-not-detected-in-windows-10 I tried the 4th Point.
4] Manually install VirtualBox USB driver
To manually install the VirtualBox USB driver on your Windows 10 device, do the following:
- Press Windows key + E to open File Explorer.
- Navigate to the folder path below:
<install-drive>\Oracle\VirtualBox\drivers\USB\device
- At the location, right-click the VBoxUSB.inf file and select Install.
After the installation completes successfully, you can checksystem32/driversfolder forVBoxUSB.sys(USB driver file) – the issue should be resolved now.
After trying to install the USB driver VBoxUSB.inf my windows 11 told me, that these files where not digital signed drivers. Wow, is this the problem, why I couldn’t install VirtualBox completely? Windows 11 has a really strict policy with drivers and on my Windwos 11 Home Edition there is no gpedit.msc where I possible could deactivate the checks.
Fortunately, the Internet did not let me down. I’ve found this website: https://gearupwindows.com/how-to-disable-driver-signature-enforcement-on-windows-11-10/ and I thought I give the Command Line Version a try:
How to Disable Driver Signature Enforcement on Windows 11/10 through Command Prompt?
This method is only valid when the Secure Boot function is disabled on UEFI.
Step 1. Open an elevated Command Prompt.
Step 2. Type the following command and then hit Enter from the keyboard:-
bcdedit.exe /set nointegritychecks on
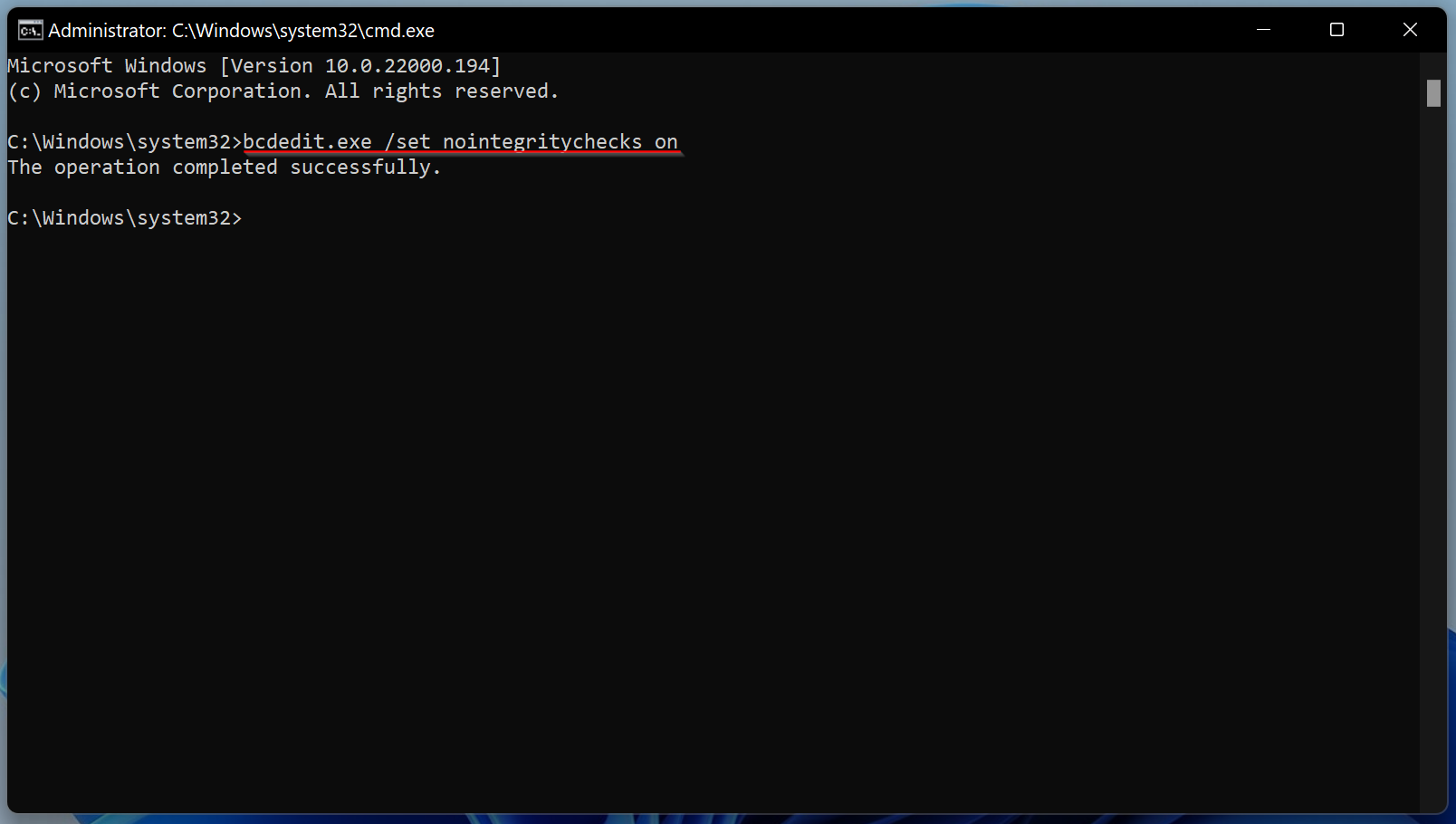
How to Disable Driver Signature Enforcement on Windows 11/10 by Enabling Test Signing Mode?
This method is applicable for those computers where the Secure Boot function is disabled on UEFI.
Step 1. Open an administrative Command Prompt window.
Step 2. Now, type the following command and hit Enter from the keyboard:-
bcdedit /set testsigning on
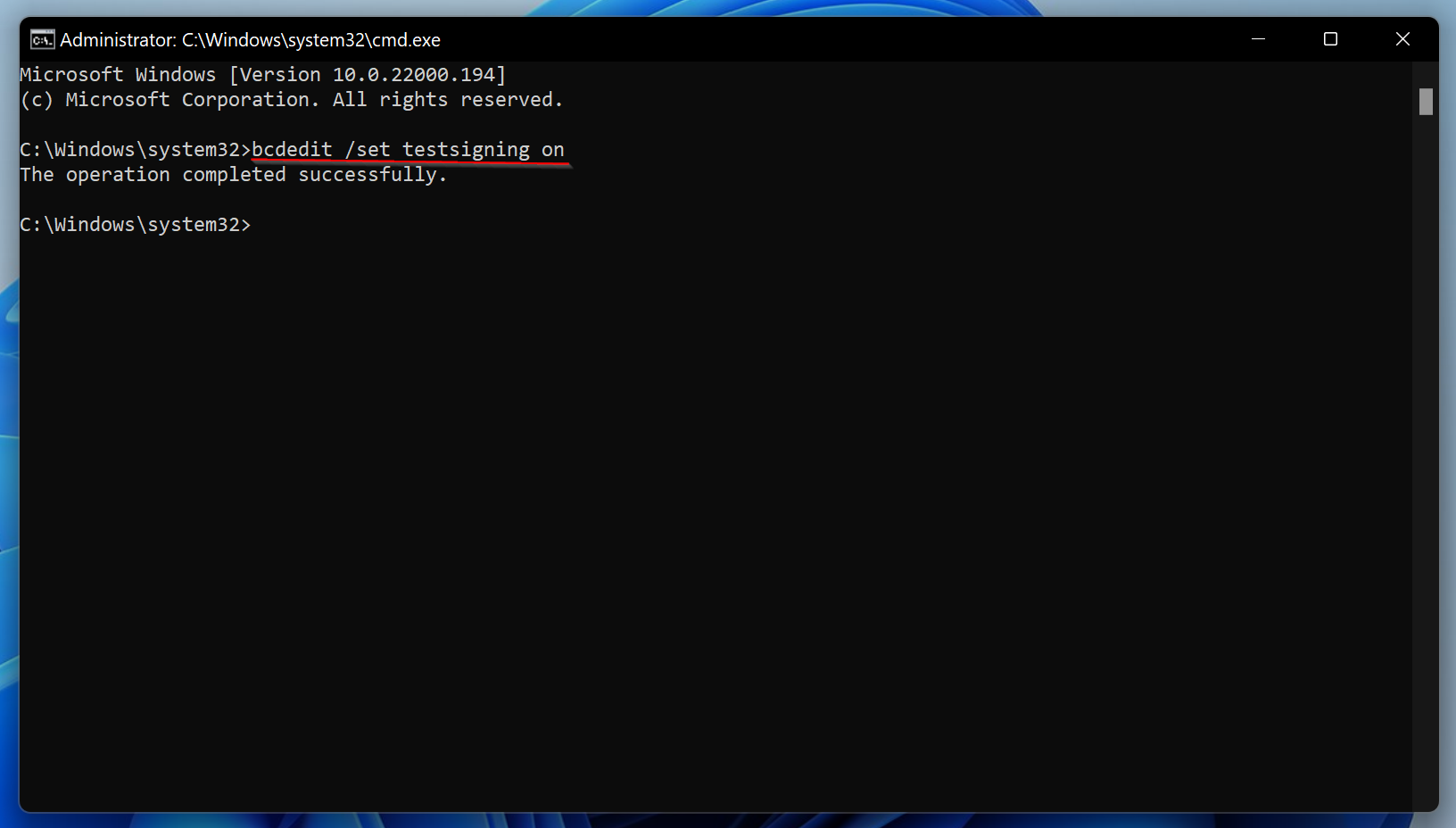
Step 3. Now, restart your computer to enter into test mode. You will see a “Test Mode” watermark in the bottom right corner of your computer screen. This indicates no restriction for installing unsigned or not verified drivers.
Unfortunately my Windows 11 showed me these errors:
C:\>bcdedit /set testsigning on
An error has occurred setting the element data.
The value is protected by Secure Boot policy and cannot be modified or deleted.
Oh great. So i did the “long” version of the website:
Solution:
How to Disable Driver Signature Enforcement on Windows 11/10 using Advanced Boot Menu?
Step 1. Click the Start button on the taskbar and then select the Power button in the Start menu.
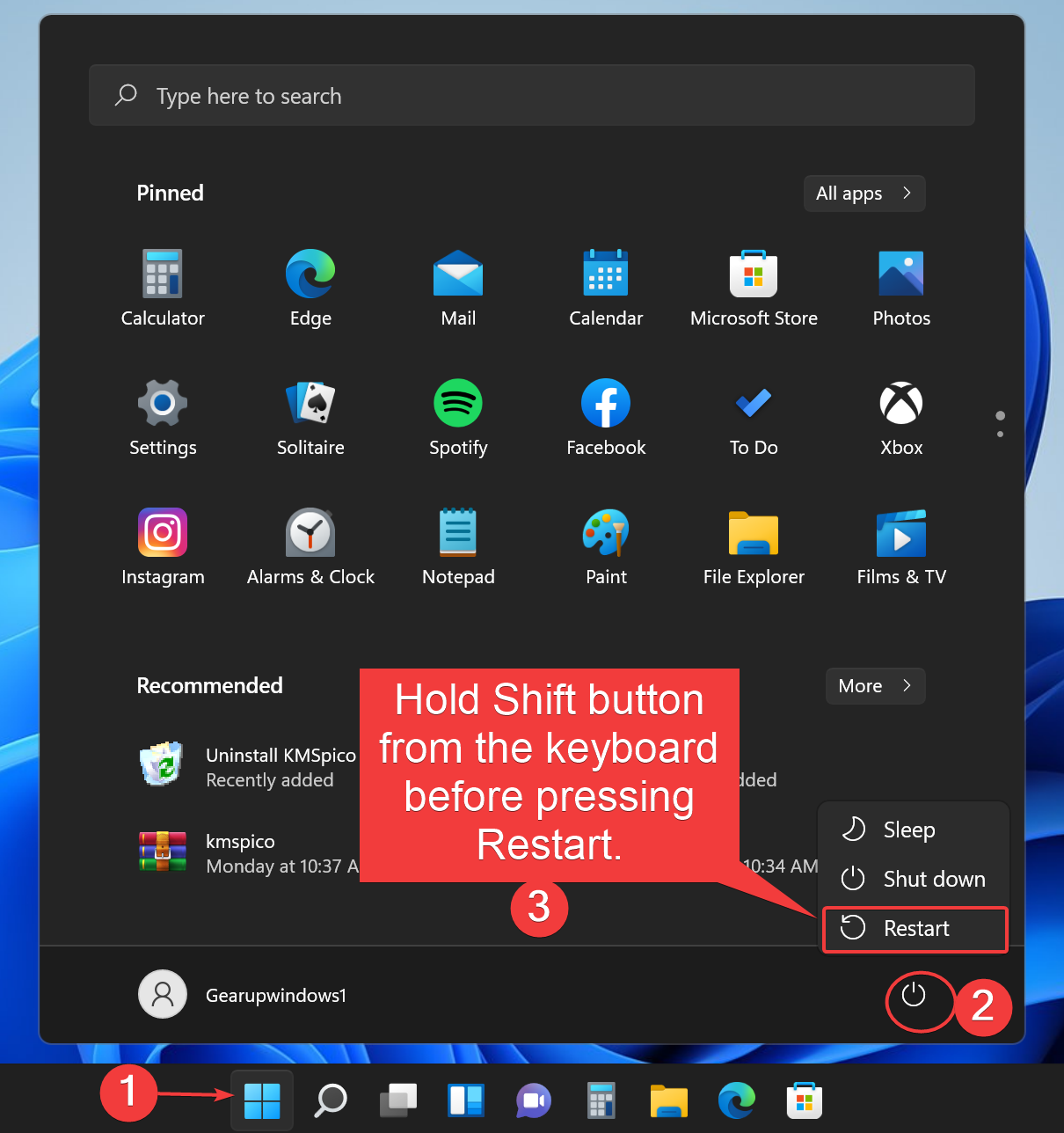
Step 2. Your computer will restart with “Advanced Options.” From the list of options, select the Troubleshoot tile.
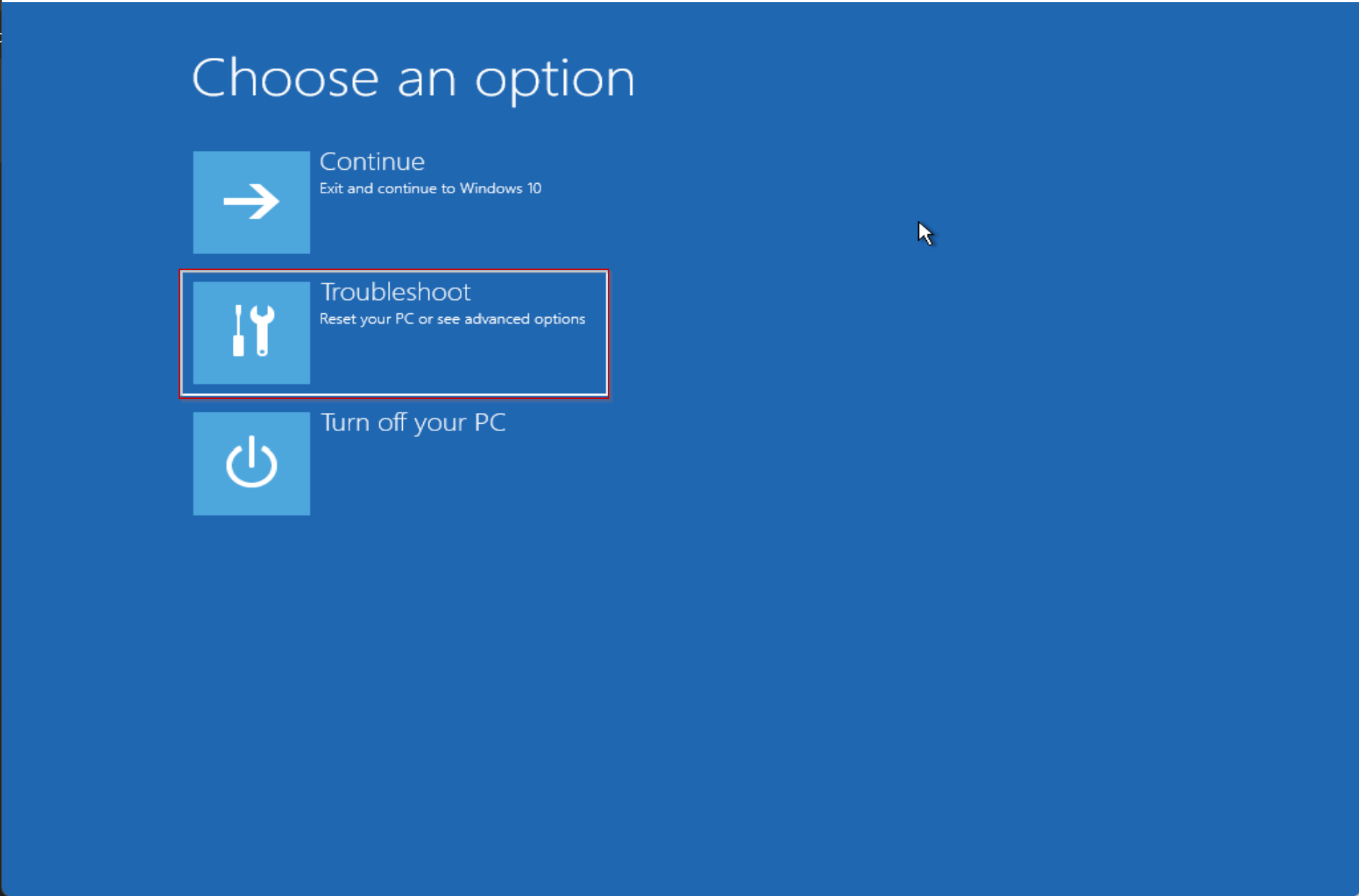
Step 3. Then click the Advanced Options.

Step 4. Under the “Advanced Options,” select Startup Settings.
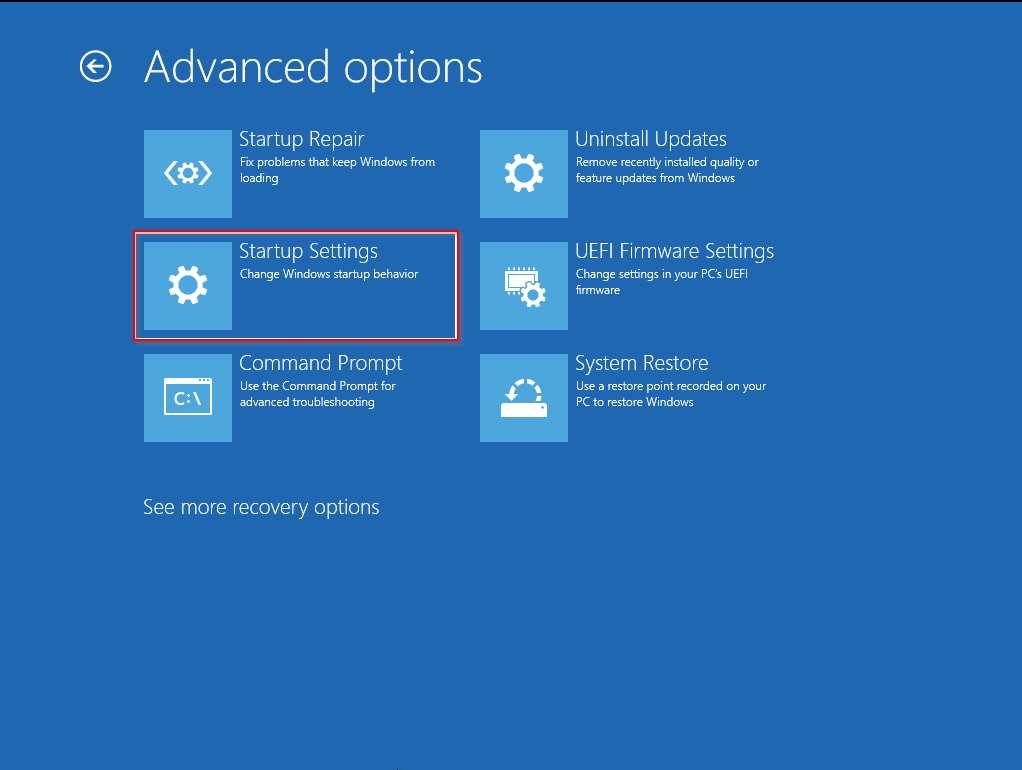
Step 5. Then click the Restart button to reboot your PC on the “Startup Settings” screen.
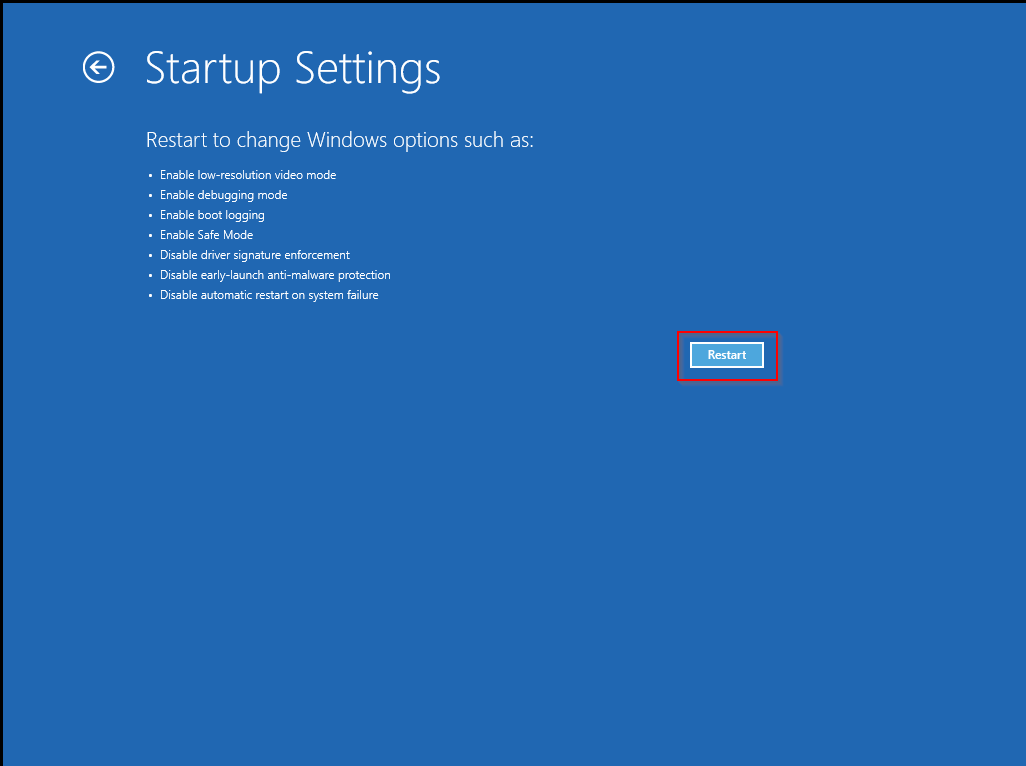
Step 6. After that, you will see the “Startup Settings” on your monitor. Press the “7” key from the keyboard to activate the “Disable driver signature enforcement” option.
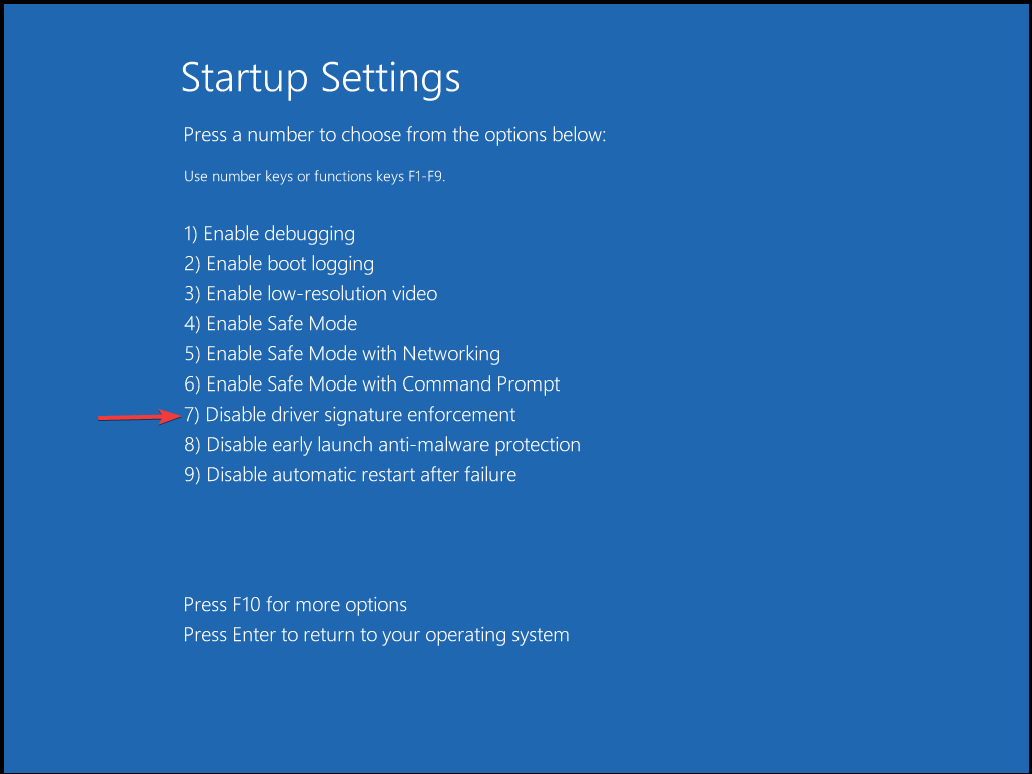
When you’re done, your PC will reboot again with driver signature enforcement disabled. Then you can install unsigned drivers.
Now try to install the VirtualBox-6.1.30-148432-Win.exe with the USB Option enable while you are in the “Disable driver signature enforcement” Mode. And voila, I was able to install VirtualBox without any issues and was also able to connect an USB Stick through the host machine to my linux guest.
I hope this will help you too! If you have any comments if this has solved your issue, then please let me know. If not, then I will keep these info’s documented for my use, if I have to update VirtualBox again 😉
Tada,
Crazy Kōdā
PS: the #05ffff background color is a copy of the websites. Please give them credits for there useful work!!
